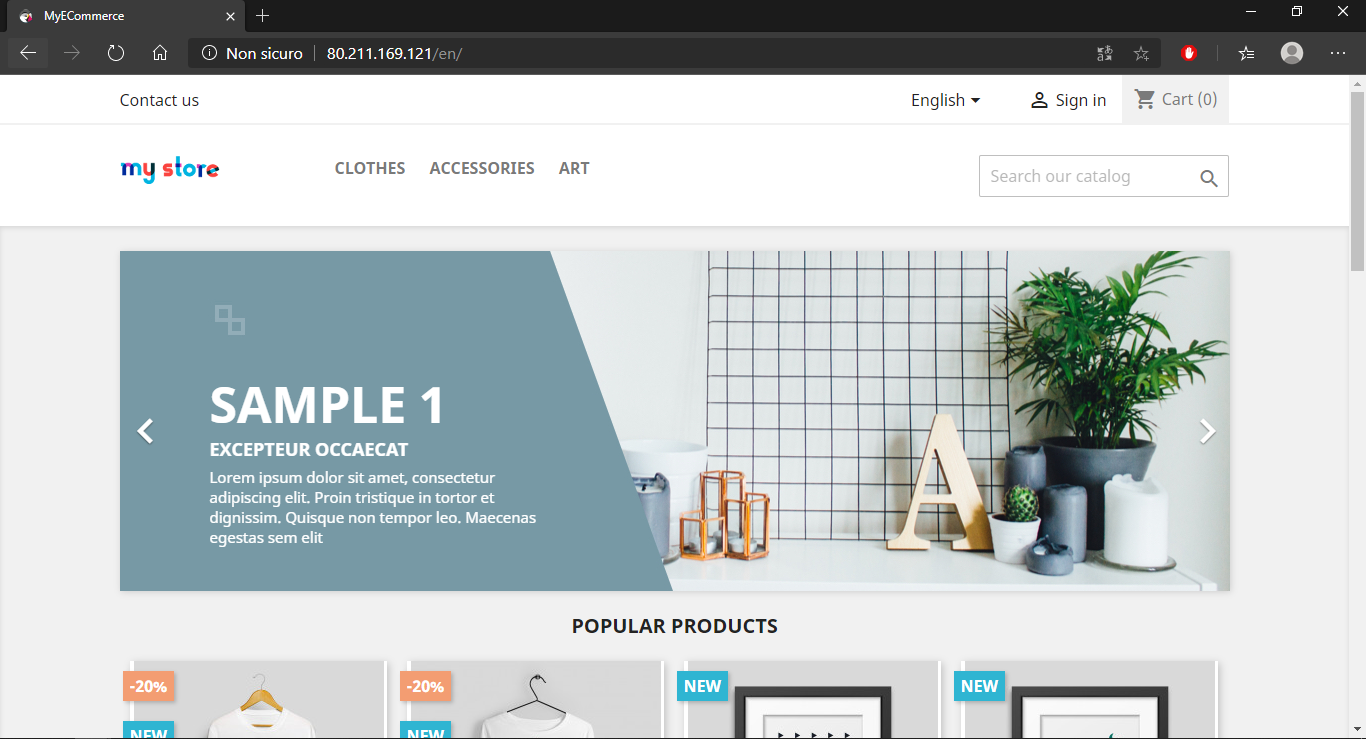PrestaShop jest oprogramowaniem CMS szeroko wykorzystywanym do projektowania e-commerce. Jest to rozwiązanie open-source bazujące na PHP i MySQL, głównie przeznaczone do rozwoju oraz zarządzania sklepami online.
PrestaShop dostarcza znaczącą ilość, zarówno darmowych oraz płatnych szablonów i wtyczek, które mogą zostać wykorzystane do poprawy oraz rozszerzenia funkcjonalności.
W celu zainstalowania PrestaShop, niezbędne jest skorzystanie z serwera webowego o architekturze LAMP, czyli innymi słowy bazującego na Linux, Apache, MySQL oraz PHP. Jeśli takiego nie posiadasz, w pierwszej kolejności zapoznaj się z naszym poradnikiem: Jak zainstalować i skonfigurować serwer LAMP na Ubuntu 18.04.
Aby korzystać z PrestaShop, zainstaluj dodatkowe moduły PHP za pomocą następującej komendy:
$ sudo apt install php7.2-cli php7.2-common php7.2-curl php7.2-zip php7.2-gd php7.2-mysql php7.2-xml php7.2-mbstring php7.2-json php7.2-intl
Tworzenie struktury bazy danych
Stwórz bazę danych do przechowywania wszelkich danych swojego e-commerce oraz sprecyzuj użytkowników, którzy będą mieli do niej dostęp. PrestaShop może pracować na bazie danych MySQL lub MongoDB. My korzystamy z bazy danych MySQL.
Uzyskaj dostęp do Serwera MySQL za pomocą poniższej komendy:
$ sudo mysql -u root -p
Wprowadź hasło podane przy instalacji Serwera MySQL.
Znajdujesz się teraz w Shell serwera MySQL. Wprowadź:
$ create database prestashop;
Powyższa komenda utworzy bazę danych o nazwie „prestashop&rdquo.
Następnie utwórz użytkownika, który będzie miał dostęp do bazy, za pomocą poniższej komendy:
$ GRANT ALL PRIVILEGES ON prestashop.* to 'user'@'localhost' IDENTIFIED BY 'password';
Podmień 'user' oraz 'password' na nazwę użytkownika oraz hasło, które chcesz mu przypisać.
Następnie ustaw uprawnienia i wyloguj się z bazy danych.
$ flush privileges;
$ exit
PrestaShop: Pobieranie i instalacja
Pobranie najnowszej wersji CMS z oficjalnej strony PrestaShop jest jak najbardziej możliwe. Na potrzeby poradnika przedstawiamy instalację wersji 1.7.5.2, której archiwum można pobrać za pomocą poniższej komendy:
$ sudo wget https://download.prestashop.com/download/releases/prestashop_1.7.5.2.zip

W tym momencie zostanie pobrane archiwum (prestashop_1.7.5.2.zip), które później należy rozpakować i wgrać do odpowiedniego katalogu. Wykonaj to za pomocą poniższych komend:
$ sudo unzip prestashop_1.7.5.2.zip
$ sudo unzip prestashop.zip -d /var/www/html/prestashop/
Jeśli otrzymasz informację, że nie posiadasz unzip zainstaluj go za pomocą poniższej komendy:
$ sudo apt install unzip -y
Odczekaj aż wszystko się wypakuje, co może potrwać dłuższą chwilę. Wprowadź właściwe uprawnienia:
$ chown -R www-data: /var/www/html/prestashop/
Konfiguracja Wirtualnego Hosta dla PrestaShop
Stwórz plik konfiguracyjny dla Wirtualnego Hosta, który będzie hostował Twój e-commerce, za pomocą poniższej komendy:
$ sudo nano /etc/apache2/sites-available/prestashop.conf
W otwartym edytorze tekstu wklej następujący kod:
<VirtualHost *:80>
ServerAdmin admin@twoja_domena
ServerName twoja_domena
ServerAlias www.twoja_domena
DocumentRoot /var/www/html/prestashop
<Directory /var/www/html/prestashop>
Options +FollowSymlinks
AllowOverride All
Require all granted
</Directory>
ErrorLog /var/log/apache2/prestashop-error_log
CustomLog /var/log/apache2/prestashop-access_log common
</VirtualHost>
Pamiętaj, aby podmienić „twoja_domena” na nazwę swojej domeny.
Możemy teraz włączyć konfigurację Apache dla PrestaShop za pomocą poniższej komendy:
$ sudo a2ensite prestashop.conf
Dezaktywuj podstawowy plik konfiguracyjny:
$ sudo rm /etc/apache2/sites-enabled/000-default.conf
Ustaw mod-rewrite:
$ sudo a2enmod rewrite
Zrestartuj usługę Apache2.
$ sudo systemctl restart apache2
Otwórz przeglądarkę i przejdź na stronę podaną w pliku konfiguracyjnym. Następnie wybierz język i wciśnij „Następny”.

Zaakceptuj umowy licencyjne i wciśnij „Następny”.

Jeśli pojawi się obraz podobny do tego na screenie poniżej, instalacja została pomyślnie zakończona. Wciśnij „Następny”.

Jeśli w tym kroku otrzymasz informację o błędzie związanym z mod-rewrite ponów:
$ sudo a2enmod rewrite
$ sudo systemctl restart apache2
Po restarcie Apache na stronie kliknij „Odśwież”.
Teraz możesz nadać nazwę swojemu sklepowi online, kategorię odniesienia dla e-commerce oraz ustawić kraj, w którym się on znajduje.
Jeśli chodzi o dane dostępowe do konta, rejestrujesz się jako użytkownik admin z pełnymi uprawnieniami. Wprowadź silne hasło, najlepiej zawierające wielkie litery, małe litery, cyfry oraz znaki specjalne. Później wciśnij „Następny”, aby zakończyć ten krok.
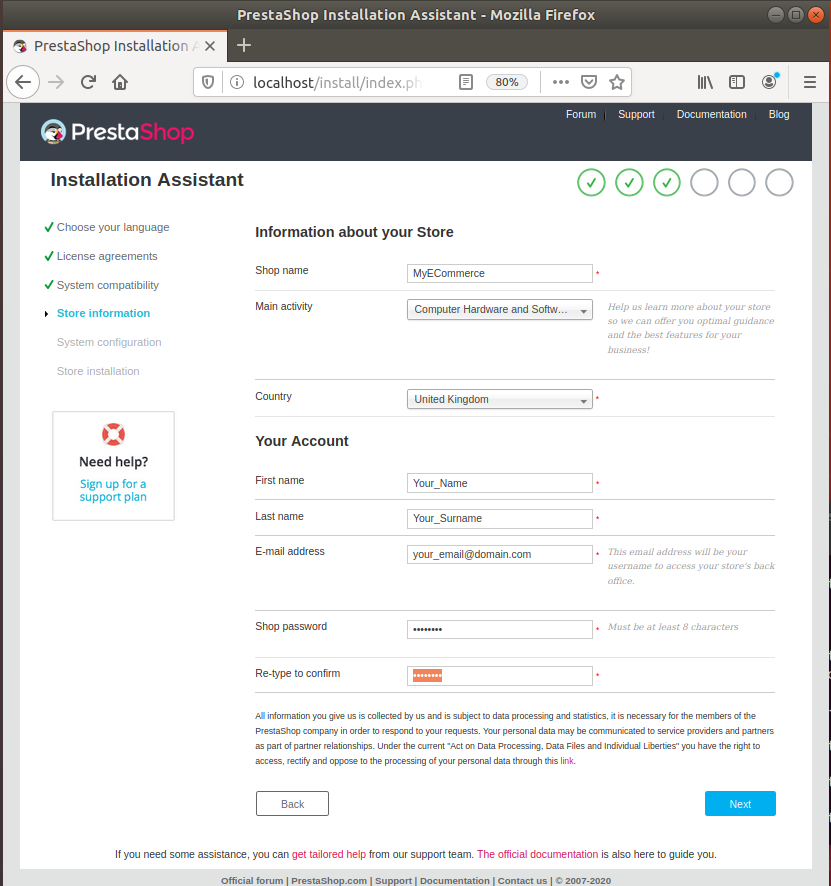
Sprecyzuj parametry dostępowe do bazy danych.
„Użytkownik bazy danych” i „Hasło bazy danych” są tymi, które wprowadziłeś w czasie wykonywania komendy „grant all on ...”.

Po wypełnieniu pól przetestuj połączenie do bazy danych. Jeśli po wciśnięciu „Przetestuj połączenie z bazą danych” pojawi się zielony prostokąt, połączenie zostało nawiązane i możesz przejść do następnego kroku. Wciśnij „Następny”.

Ze względów bezpieczeństwa rekomendujemy usunięcie folderu instalacyjnego z root po zakończeniu instalacji PrestaShop. Jeśli nie usuniesz tych plików PrestShop nie pozwoli na zalogowanie się do panelu administracyjnego. Wykonaj zatem poniższe polecenie:
$ rm -rf /var/www/html/prestashop/install/
Proponujemy teraz kliknąć w przycisk „Zarządzaj sklepem”. Jeśli wszystko przebiegło prawidłowo powinieneś otrzymać poniższe pole logowania do sklepu.

Pamiętaj by zapisać sobie adres panelu administracyjnego. Jeśli tego nie zrobisz możesz zalogować się do serwera w miejsce instalacji tam zobaczysz katalog /admin z jego pełną nazwą co stanowi link do strony.
Przejdź na swoją stronę w przeglądarce. Wyświetli się aktywny e-commerce gotowy do wykorzystania!