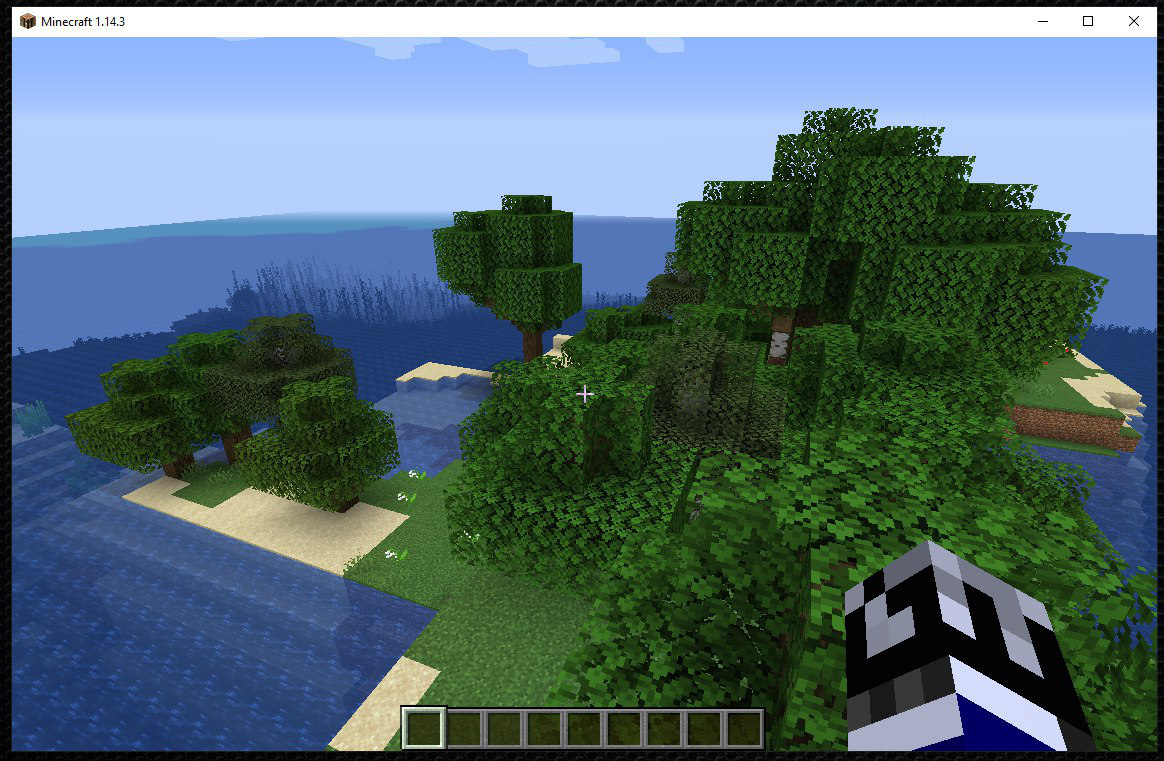Minecraft jest grą typu sandbox, która pozwala graczom na eksplorację i budowanie nieskończenie generowanych światów 3D. Posiadanie serwera Minecraft pozwala na ustawienie własnych zasad obowiązujących w grze, dzięki czemu możemy stworzyć całkowicie spersonalizowaną rozgrywkę.
Niniejszy poradnik przedstawia konfigurację serwera pod Minecraft na Ubuntu 18.04.
W pierwszej kolejności połącz się ze swoim serwerem za pomocą połączenia SSH. Jeśli jeszcze tego nie zrobiłeś, zapoznaj się z naszym poradnikiem na temat
bezpiecznego połączenia przez protokół SSH. W przypadku serwera lokalnego przejdź do następnego kroku i otwórz terminal na swoim serwerze.
Instalacja OpenJDK i tworzenie nowego użytkownika
OpenJDK 8 jest darmową implementacją platformy Java i jest niezbędna do postawienia serwera Minecraft.
Serwer Minecraft 1.14.3 jest kompatybilny jedynie z OpenJDK 8. .
Sprawdź czy OpenJDK 8 jest już zainstalowany (lub czy posiadasz OpenJDK 7) za pomocą komendy:
Jeśli komenda wyśle odpowiedź zawierającą „build 1.8.0”, przejdź do następnego kroku.
Jeśli komenda java -version nie zwróci żadnej odpowiedzi, przejdź do instalacji OpenJDK 8.
$ sudo apt install openjdk-8-jre-headless screen
Następnie utwórz nowego użytkownika dla Minecraft:
Następnie możesz nadać hasło nowo utworzonemu użytkownikowi
Instalacja serwera Minecraft
Po utworzeniu użytkownika minecraft, zaloguj się na niego:
Pobierz najnowszą wersję serwera multiplayer Minecraft.
Znajdziesz ją na stronie https://www.minecraft.net/pl-pl/download/server/. W przypadku znalezienia nowszej wersji, zmień adres URL w komendzie:
$ wget https://launcher.mojang.com/v1/objects/d0d0fe2b1dc6ab4c65554cb734270872b72dadd6/server.jar -O minecraft_server.1.14.3.jar
Stwórz skrypt do uruchomienia serwera Minecraft.
Aby stworzyć skrypt, wprowadź:
$ vi /home/minecraft/run.sh
W celu edycji tekstu wciśnij „i”, aby przejść do trybu wprowadzania.

Skrypt musi zawierać następujące linie:
#!/bin/sh
java -Xms1024M -Xmx1536M -jar minecraft_server.1.14.3.jar
Dzięki temu nie będziesz musiał wprowadzać komendy przy każdym uruchomieniu serwera:
Zmienne -Xms i -Xmx reprezentują minimalną oraz maksymalną ilość RAM podaną w Mb, którą może wykorzystywać serwer Minecraft. Mogą one być zmienione zależnie od potrzeb.
Po edycji tekstu kliknij Esc. Następnie wpisz :w, aby zapisać zmiany i :q, aby wyjść.
Zmień run.sh na plik wykonywalny:
$ chmod +x /home/minecraft/run.sh
Pozwala to na wykonanie skryptu.
Uruchamianie serwera Minecraft
Jeśli wszystkie kroki zostały pomyślnie przeprowadzone, uruchom serwer Minecraft za pomocą komendy:
Przy pierwszym wykonaniu komendy serwer Minecraft zwróci błąd, gdyż wymagane będzie zatwierdzenie umowy EULA.
Umowa EULA jest porozumieniem między licencjodawcą, a użytkownikiem końcowym, bez której zaakceptowania nie jest możliwe korzystanie z serwera gry.
Aby wyrazić zgodę, edytuj plik eula.txt zgodnie z wcześniejszą instrukcją dla pliku run.sh:
$ vi /home/minecraft/eula.txt
Po otwarciu pliku zmień:
eula = false
na
eula = TRUE

Zapisz i wyjdź.
Po wykonaniu zmiany możliwe będzie uruchomienie serwera gry.
Po uruchomieniu zostanie stworzony świat Minecraft z domyślnymi ustawieniami.
Zmian w ustawieniach można dokonać poprzez edycję pliku /home/minecraft/server.properties
Otwórz plik za pomocą komendy:
$ vim /home/minecraft/server.properties
Zostanie wyświetlony ekran jak poniżej:

Z tego miejsca możesz zmienić każdy aspekt gry.
Między innymi tryb gry (gamemode), maksymalną ilość graczy na serwerze (max-players) lub dostępne nasiona.
Wykonane zmiany będą obowiązywać przy każdym uruchomieniu serwera.
Pełna lista dostępnych ustawień jest dostępna na stronie https://minecraft-pl.gamepedia.com/Server.properties.
Połączenie z serwerem Minecraft za pomocą klienta
Do połączenia z serwerem niezbędny jest klient Minecraft, którego można pobrać ze strony https://www.minecraft.net/pl-pl/. Następnie uruchom klienta.
Uwaga: Klient musi być kompatybilny z wykorzystanym serwerem. Serwer Minecraft 1.14.3 jest kompatybilny jedynie z tą samą wersją klienta.
Wejdź do trybu multiplayer i wciśnij „Dodaj serwer”: wprowadź nazwę serwera (dowolną) i adres IP serwera Minecraft ze zrzutu ekranu.
Następnie wciśnij „DONE”.
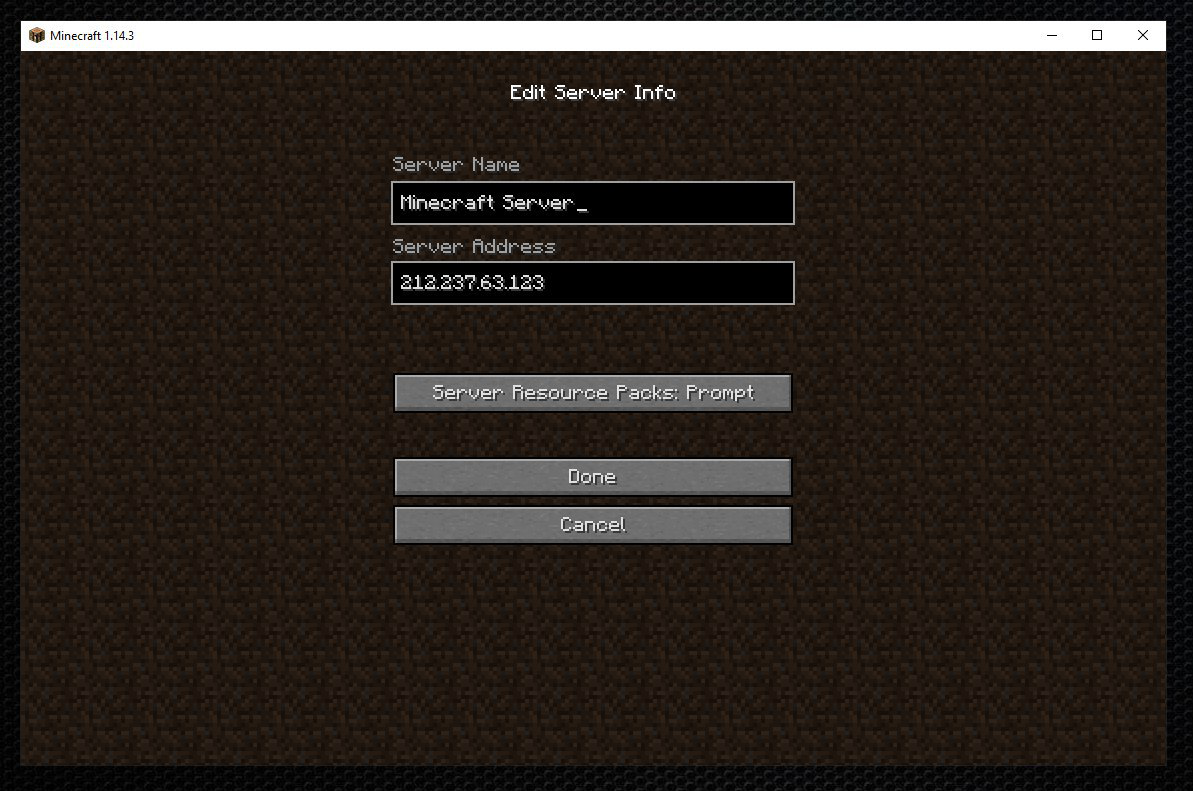
Serwer jest teraz dostępny na ekranie Multiplayer. Dołącz do serwera klikając na jego nazwę.